我们在文档排版中,经常需要用到开放式的表格,主要是为了让表格看起来更加美观。Word怎么制作开放式表格呢?下面小编给大家整理了相关步骤介绍,感兴趣的小伙伴不要错过哦!
Word制作开放式表格的操作步骤
1、我们点击【插入】-【表格】可根据自己的需要选择,比如:8行*6列的表格
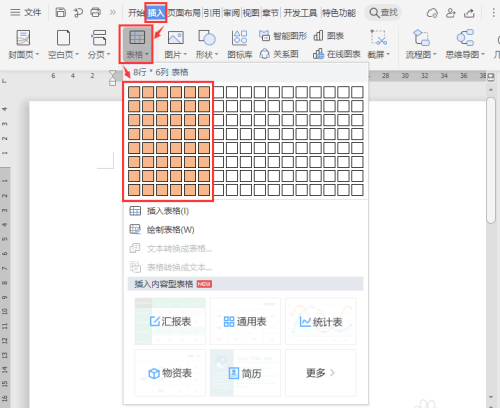
2、接着,我们选中表格,点击【表格样式】-【边框】设置为【无框线】
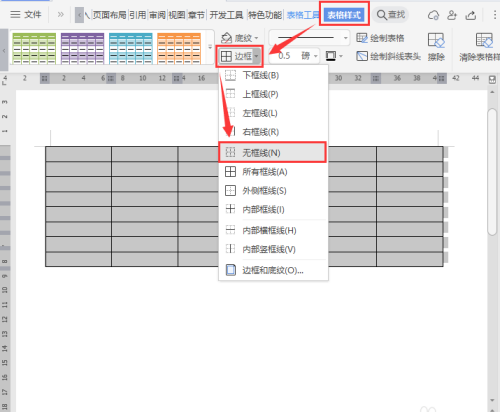
3、我们继续点击【表格样式】-【边框】设置为【下框线、上框线和内部框线】
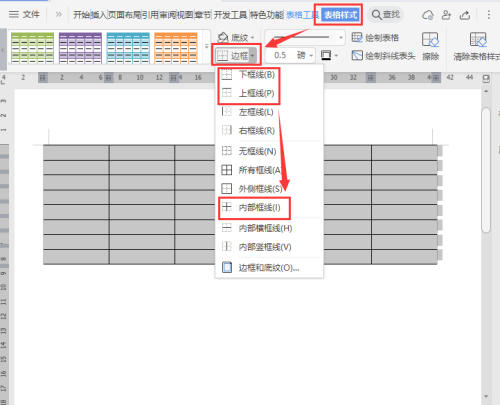
4、接下来,我们重新插入一个4行*4列的表格,然后在表格里面输入相关的文字
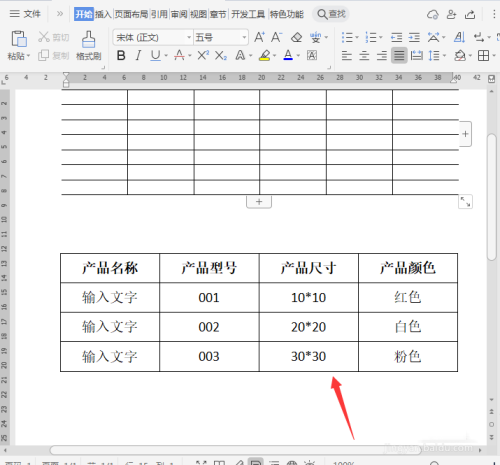
5、我们选中表格,点击【表格样式】-【边框】找到【边框和底纹】
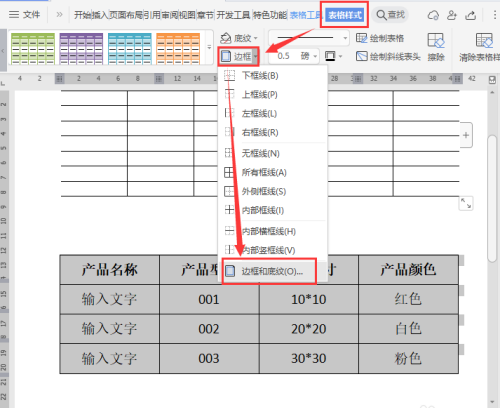
6、我们在边框里面,把颜色设置为白色,只选择中间的【内部横框线】
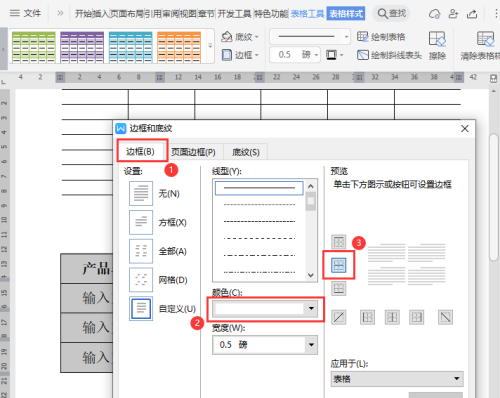
7、接着,我们在底纹里面,把填充颜色设置为红色,点击【确定】
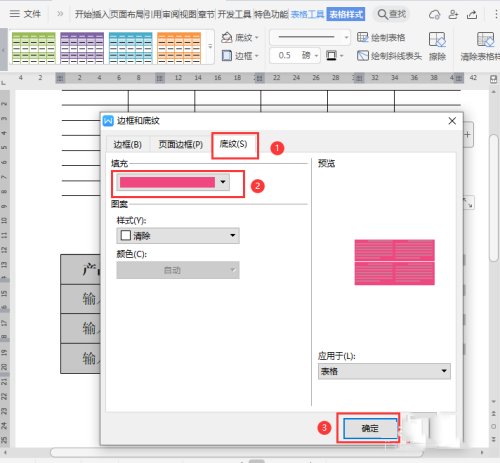
8、最后,我们来看一下表格1和表格2的两种不同的效果,
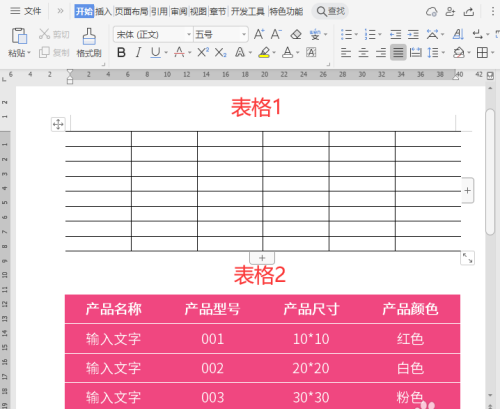
以上就是关于Word制作开放式表格的全部内容了,希望对大家有所帮助。

Win11下载100%不动了怎么办 Win11下载100%不动处理办法
