使用WPS Office工具时,可以绘制一个封闭的虚线边框立方体效果。那么该怎么绘制呢?下面小编就为大家详细的介绍一下,大家感兴趣的话就一起来了解下吧!
WPS画一个虚线边框的立方体步骤
1、进入到"WPS Office"工具的操作主界面,新建一个空白的WORD文档。
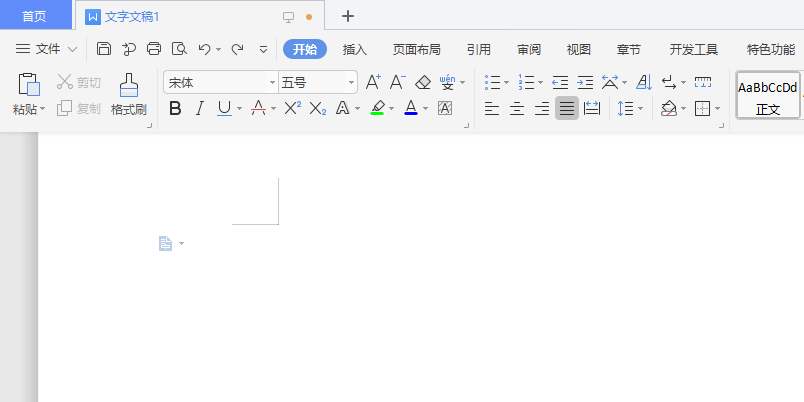
2、选择"插入"->"形状"菜单。
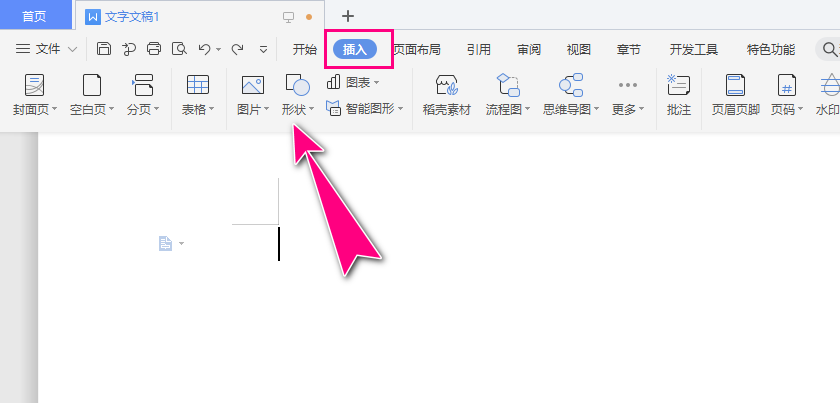
3、之后,从"基本形状"中,选择"立方体"模板。
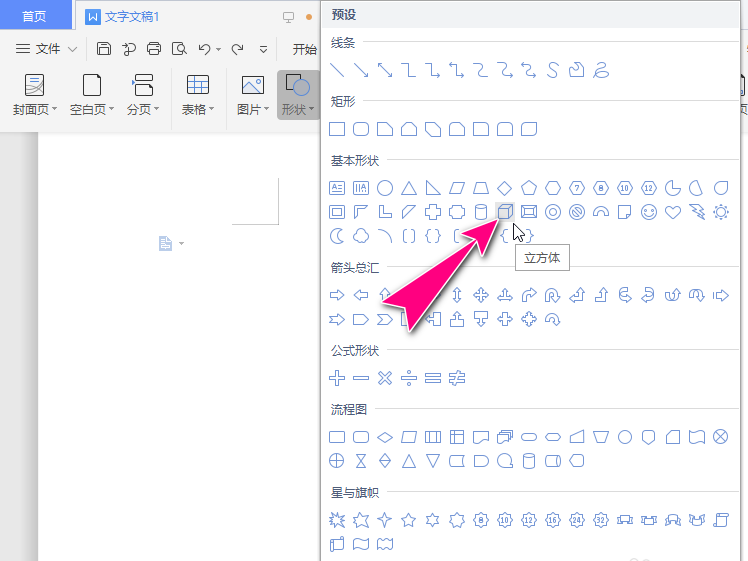
4、在空白文档中,绘制一个封闭的立方体。
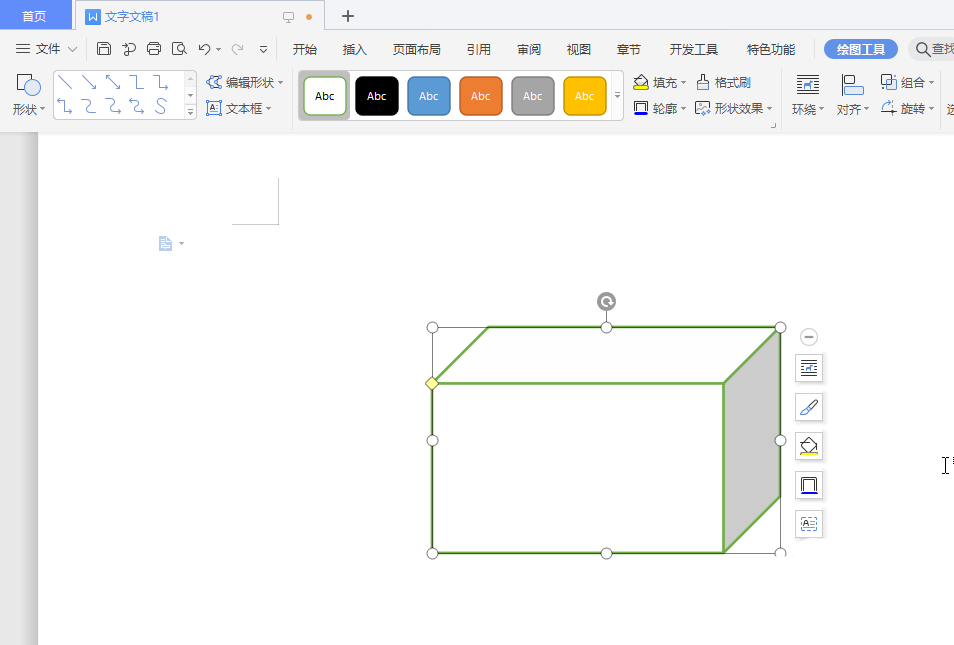
5、选择"工具栏"上的"轮廓"菜单右侧的下拉箭头,点击"虚线线型",从中选择一款虚线模板。
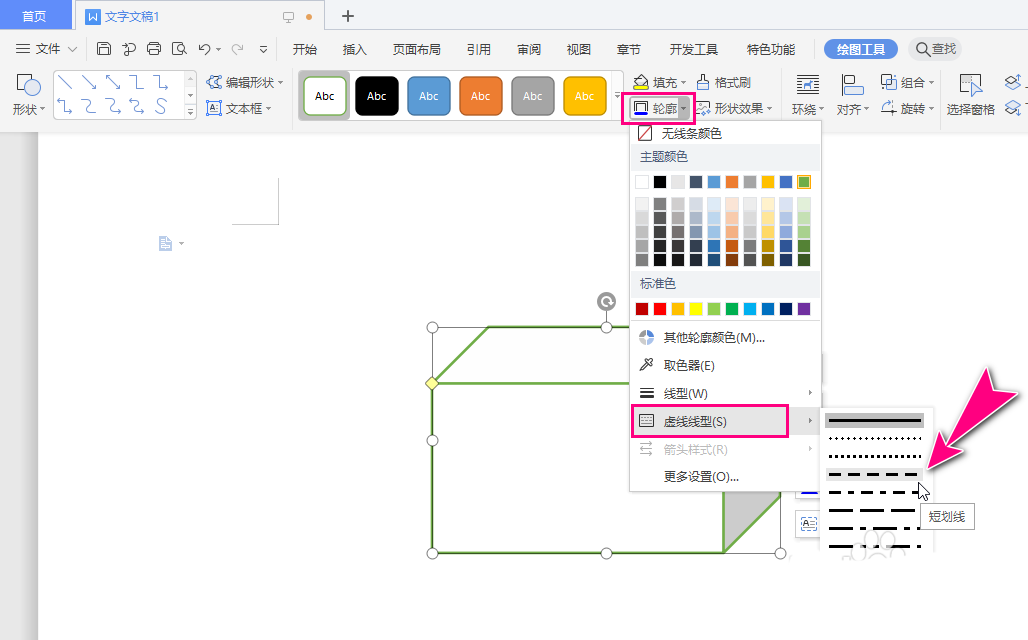
6、完成操作后,可将立方体的边框轮廓更改成虚线效果。
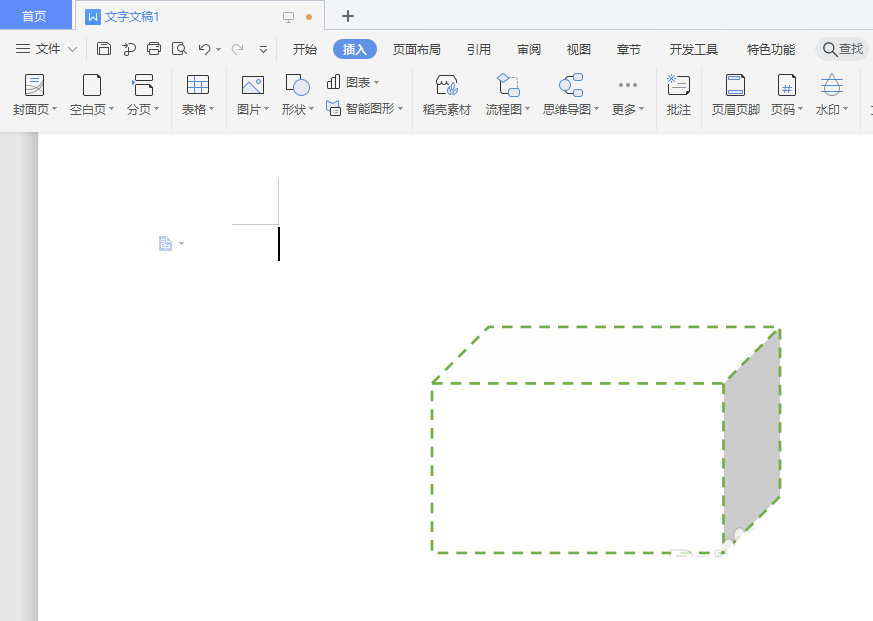
以上这里为各位分享了WPS画一个虚线边框的立方体步骤,有需要的朋友赶快来看看本篇文章吧。

Win11下载100%不动了怎么办 Win11下载100%不动处理办法
