

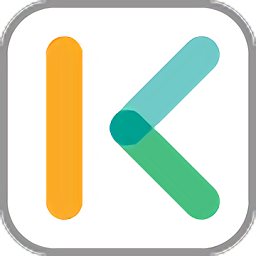
/中文/

/中文/

/中文/

/中文/

/中文/

/中文/

/中文/

/中文/

/中文/

/中文/
syncthing下载,syncthing官网。syncthing文件同步工具免费版是一款免费的个人私有云服务系统,用户可以自己搭建属于自己的私有云盘服务,支持跨平台设备操作,十分的好用,需要的用户赶快来下载吧。
Syncthing是一款开源免费的跨平台文件同步工具,在Windows、Linux、Mac OS X等平台下都有对应的版本,可以实现多个不同平台的网络计算机之前的文件和文件夹同步功能,带版本控制功能,也可以使用VPS主机搭建个人云存储。
安装
先从官网下载好Windows 32位版(我本本对应的系统版本)的Syncthing,解压后可以看到如下文件结构
Syncthing文件结构
直接运行syncthing.exe会弹出一个黑框框,里面会有一大堆信息,可以不用管
syncthing.exe
同时浏览器还会打开http://127.0.0.1:8384/这个网址,可以看到默认已经创建了一个默认文件夹yct7k-lrebo,所在路径为C:\Users\Administrator\Sync
Syncthing管理页面
本地的机器Windows版本就这么简单搞定啦!接下来给VPS也装上,用Xshell连上服务器,然后用wget命令下载Syncthing的Linux 64位版,版本号对应官网上的最新版,请自行选择:
cd ~ wget https://github.com/syncthing/syncthing/releases/download/v0.14.5/syncthing-linux-amd64-v0.14.5.tar.gz
现在可以把下载到的文件解压,然后进入解压后的目录:
tar xzvf syncthing-linux-amd64-v0.14.5.tar.gzcd syncthing-linux-amd64-v0.14.5
有个可执行文件syncthing,我们要把它放到我们的PATH中,以便直接执行:
cp syncthing /usr/local/bin
之前下载和解压出来的文件可以全部删掉了:
cd ~ rm -rf syncthing*
到这里我们在VPS上的Syncthing已经安装好了,可是直接运行的话,并不能通过外网访问到管理页面,因为Syncthing的管理页面默认是只有本机可以访问的,所以接下来还要进行一点修改,先运行Syncthing:
syncthing
随后就会看到有很多信息,和之前在Windows运行一样,看到类似以下内容的时候就可以按CTRL-C退出程序了:
[OH4IP] 13:32:15 INFO: Completed initial scan (rw) of folder edatb-zzc5f [OH4IP] 13:32:15 INFO: Device OH4IPQD-QDCDAZB-YMMZE4F-BAK4BLQ-3EZLPTD-V73J37V-LTW44V6-YSM6JQ7 is "ruter.ga" at [dynamic] [OH4IP] 13:32:15 INFO: Loading HTTPS certificate: open /root/.config/syncthing/https-cert.pem: no such file or directory [OH4IP] 13:32:15 INFO: Creating new HTTPS certificate [OH4IP] 13:32:15 INFO: GUI and API listening on 127.0.0.1:8384[OH4IP] 13:32:15 INFO: Access the GUI via the following URL: http://127.0.0.1:8384/[OH4IP] 13:32:16 INFO: Detected 0 NAT devices
我们第一次运行是为了让它创建配置文件,然后我们再进行修改。用以下命令对配置文件进行编辑:
vim ~/.config/syncthing/config.xml
一瞬间是不是懵逼了?不要慌,先找到下面这几行:
<gui enabled="true" tls="false" debugging="false"> <address>127.0.0.1:8384</address> <apikey>2GeGJK9z6tXKP3nHJYU56ZHoYSYnqQ9S</apikey> <theme>default</theme></gui>
然后把IP127.0.0.1修改成0.0.0.0即可保存退出:
<gui enabled="true" tls="false" debugging="false"> <address>0.0.0.0:8384</address> <apikey>2GeGJK9z6tXKP3nHJYU56ZHoYSYnqQ9S</apikey> <theme>default</theme></gui>
设置好之后执行syncthing运行,就可以通过http://your_ip_addr:8384来进行访问管理了,如果直接通过外网ip:端口访问还是无法打开管理页面,那就需要进行防火墙的设置开启8384端口了:
iptables -I INPUT -p tcp --dport 8384 -j ACCEPT service iptables save service iptables restart syncthing
再次打开http://your_ip_addr:8384就能看见管理页面了
可以很明显地看到一条警告信息,提醒我们设置管理用户及密码,点击「设置」,然后把「用户名」和「密码」填写好,「使用加密连接到图形管理页面」这个是开启HTTPS,按需勾选
同步
打开本地管理页面http://127.0.0.1:8384/,然后点击「添加远程设备」将VPS添加到同步列表里,其中「设备ID」需要在VPS的管理页面打开「操作」--「显示ID」查看,将ID复制到「设备ID」一栏中,「地址列表」默认使用dynamic即可,其他按需修改
